이전 블로그에서 이전 함 (원본 글 2013/03/13 작성)
Ubuntu를 설치하고 윈도우에서 원격 접속을 하려고 프로그램을 찾아봤는데
마땅히 맘에 드는게 없다.
그나마 간편하고 맘에 드는게 윈도우 보조프로그램의 원격 데스크탑 연결 이지만 copy & Paste가 되지 않아.. 좀 아니 많이 아쉽..
Cygwin X (http://x.cygwin.com/)
윈도우에서 Ubuntu의 application을 실행 할 수 있게 해준다.
뭐 Xmanager가 훨 좋지만 이건 공짜고 하니.
그럭저럭 쓸만한데 윈도우 조절 같은데 좀 불안정 할 때가 있음.
설치 및 설정
. 설치
Cygwin/X packages are located in the X11 category.
|
. 연결
|
On your Windows machine:
|
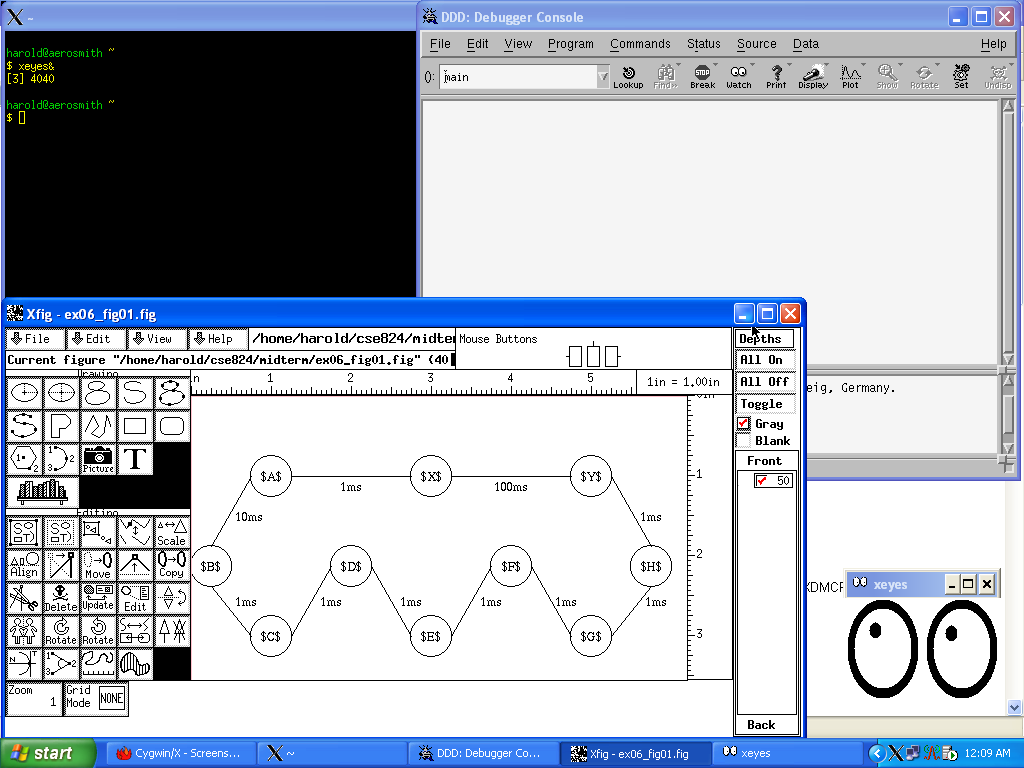
- Putty를 사용해서 CygwinX와 연결할 수 있음.
: http://manywaypark.tistory.com/entry/TIP-%EC%B4%88%EA%B0%84%EB%8B%A8-CygwinX-%EC%84%A4%EC%A0%95
: 자세한 설정 방법 => http://www.cs.dartmouth.edu/~campbell/cs50/putty-cygwin-tutorial.pdf
: Trouble shooting : http://www.arsc.edu/arsc/knowledge-base/ssh-and-x11-forwarding-us/index.xml
윈도우즈 원격 데스크탑 연결을 사용한 Xrdp serve로 연결
가장 빠르고 화면 표시가 깔끔하다.
해상도 조절도 잘되고 윈도우에서 전체 화면으로 이용해도 무리가 없다.
단점으로는
- 해상도 마다 connection이 생성되고
- 윈도우로 Copy & Paste가 안된다.
- 종종 원격 데스크탑이 focus를 받는 상황(as foreground window)에 떠 있는 상태에서 screen lock되어 login창이 뜨면 특정 키가 안먹을 때가 있음. => Windows key를 누른 다음 키 입력
- Ubuntu 12.4 LTS에서는 한글 자판 설정이 안된다. (source를 컴파일해서 설치 하던가 자판 파일 수정 필요)
* Ubuntu 14.04에서 참고해야할 게시물
: http://charlie0301.blogspot.kr/2015/10/ubuntu-1404-xrdp-xfce4-xrdp-xterm-tab.html
설치 및 설정
sudo apt-get install xrdp
메뉴가 제대로 보이지 않을 경우...
echo "gnome-session --session=ubuntu-2d" > ~/.xsession
* 원격 데스크탑 내에서 D key를 누를 경우 창이 사라지는 문제 관련 해결 링크
VNC Server로 연결
사실 많이 써보진 않았는데 화면이 너무 느리다. client 마다 편차가 심해 한두번 깔아보고 안썼음.
리눅스에서 사용중인 screen을 공유할 수 있어 unique한 화면을 사용할 수 있는 것은 장점.
그리고 다양한 VNC viewer가 존재하고 VNC Server 기능은 기본으로 Ubuntu에서 제공한다.
VNC Viewer로 접속
1. Ubuntu에서 Remote desktop 사용 설정
Remote Desktop > Sharing > Allow other users to view your desktop > check
Security > Require the user to enter this password > check > password submit
 | 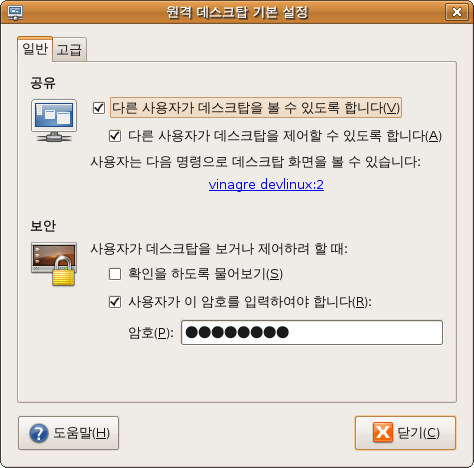 |
2. 윈도우에 VNC viewer 설치
3. Ubuntu 주소를 설정하고 연결 (xxx.xxx.xxx.xxx:0)
댓글 없음:
댓글 쓰기